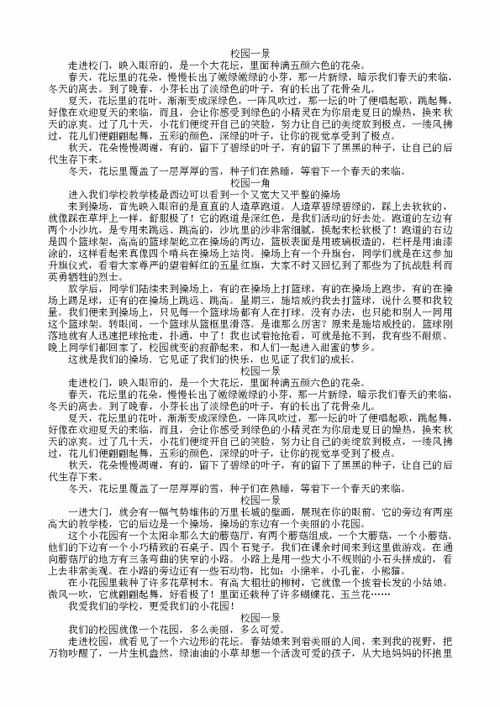笔记本怎么外接显示器hdmi(笔记本外接hdmi死机)
- 数码
- 2022-12-26 10:03:21
- -
1、请提前准备一根VGA或HDMI的连接线和需要外接的显示屏
2、使用连接线将需要外接的显示屏与华硕笔记本电脑相连接
3、使用组合键“win”+“P”设置显示模式
4、显示模式共四种,可根据实际需求自由切换
步骤:1、准备好笔记本电脑和要外接的显示器;
2、准备好视频线;
3、在笔记本电脑的一侧找到hdmi的接口;
4、将视频线插在笔记本上,另一端插好显示器,并拧紧螺丝;
5、同时按笔记本键盘上的功能键FN键+投影键或同时按住Windows键+字母P键,进行屏幕转换设置,选择复制即可。
方法步骤如下:
1、首先查看笔记本电脑的外接显示器的接口是那种类型。笔记本的接口类型和电脑有关,但一般是有HDMIN和VGA两种。(也有其他类型,具体依实际而定)。
2、确定外接显示器的接口类型,通常是DVI和VGA或者HDMI等类型。通常DVI接口使用DVI线进行连接,VGA接口使用VGA线进行连接。
3、如果笔记本是VGA接口,而外接的显示器接口是VGA,按照下图所示的进行连线。
4、确定好外接显示器的链接方式后,接口笔记本和显示器电源。打开笔记本进入系统(以windows 10为例),win键 + p键,选择如下图所示:【复制】、【拓展】、【仅第二屏幕】。
5、点击【标识】,会标记笔记本和外接显示器。在【多个显示器】选择仅在2上显示即可。
台式电脑,或者笔记本电脑,只要有两个VGA接口、或者VGA、DVI、HDMI其中任意两个接口,都可以再连接一台显示器或者电视或者投影仪,至于两台显示器的显示方式,可以自由设置,具体的方法是:
一、根据电脑的显卡接口状况,使用数据线连接第二台显示器、或者电视、或者投影仪,如果没有匹配的接口,可以使用转接口,
如:HDMI转VGA接头
二、连接属性设置
按住WIN图标键+P,
仅计算机,即只显示计算机屏。
仅投影仪,即只显示投影仪(也指连接的显示器、电视机)
复制,即两个显示器显示同样的画面。
扩展,即两个显示器显示不同的画面。
1.确保笔记本电脑和外接显示器之间连线正常;
2.笔记本桌面点右键,进入NVDIA控制面板。在右边选择显示菜单,选择“设置多个显示器”,打开新的设置对话框;
3.系统会自动侦察到两个显示器。如果侦察不到,点“我的显示器示显示”,可以强制显示液晶电视。只需勾选液晶电视一项,系统就会自动把液晶电视设置为主显示器;
笔记本上要确保安装了适配的显卡驱动。
1、将HDMI电缆的一端连接到笔记本电脑,如下所示。
2、然后,连接HDMI电缆的一端到您的笔记本电视,如下所示。
3、接下来,打开电脑和电视,然后打开电脑的“屏幕分辨率”,如下图所示
4、接着从多个显示中选择“扩展这些显示”。
5、最后笔记本屏幕和外部电视可以分开使用。
以联想笔记本电脑为例:
1。安装windows 7操作系统官方最新显卡驱动。
2。关闭笔记本与电视,用 HDMI线连接笔记本与液晶电视。
3。重启笔记本,开启液晶电视,把液晶电视的信息源调整到HDMI模式。
4。在笔记本桌面点右键,进入NVDIA控制面板。在右边选择显示菜单,选择“设置多个显示器”,打开新的设置对话框。
5。系统会自动侦察到两个显示器。如果侦察不到,点“我的显示器示显示”,可以强制显示液晶电视。我们只需勾选液晶电视一项,系统就会自动把液晶电视设置为主显示器。
6。经过以上设置,显示器已成功切换到液晶电视。如果没有声音,下一步就需要设置高清音频设备了。点开始,进入控制面板,再点“硬件和声音”。
7。继续点声音设备。默认的选项是“扬声器”,用鼠标选中最下面的“NVIDIA HDMI Out”,并点最下面的“设为默认值”。
不要将“将Windows桌面扩展到该监视器上”处的钩钩点上这个功能就相当于把桌面面积扩展到了电视上,你的鼠标可以移过去,但图标都在笔记本电脑上,电视上可以放别的窗口,这种模式适合用多显示器编辑视频或图片
你应该试试笔记本电脑的Fn键配合F4或F8键,也许是F5,每个品牌的电脑不一样,你自己看看,就是有个切换电脑和投影的键(现在你的电脑及相当于投影),有投影显示、笔记本显示、投影和笔记本同时显示3种模式,按一次切换一次,你试试吧 1:在笔记本里面设置:
主要是复制显示或者扩展显示(同时显示一样的和各显是各的
2电视机出现图像之后再调整分辨率
本文由作者笔名:华硕服务 于 2022-12-26 10:03:21发表在本站,原创文章,禁止转载,文章内容仅供娱乐参考,不能盲信。
本文链接:https://www.3m3q.com/sm-10322.html
 华硕服务
华硕服务