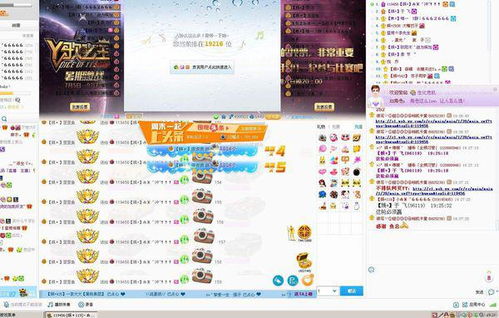ps里面照片怎么做出复古的感觉(复古图片壁纸)
- 数码
- 2022-12-28 03:18:16
- -
PS调复古照片需要调很多的参数,色彩、光线等。但是对于PS小白来说太过复杂。
我用的方法相对来说比较简单,也比较傻瓜,应该是一看就会了。
首先我们把自己需要调整的照片打开。
请点击输入图片描述
然后再找一张复古的牛皮纸素材,将图层置于照片上层,正片叠加。
调整牛皮纸图层的图像-调整-曲线。
再调整照片图层的图像-调整-色阶,将图片调暗一点。
这样基本就差不多完成了,看一下对比吧
修图前
修图后
新建白色背景画布,ctrl+o打开自己的照片,照片系笔者本人,禁止盗用!按住ctrl单击图层1,载入照片选区,执行选择-修改-扩展命令,扩展量25px。
切换到通道面板,点击蒙板按钮,将选区保存到通道中,ctrl+d取消选区,并单击该通道,画面中会显示通道图像,效果如图:
执行滤镜-画笔描边-喷溅,喷色半径12、平滑度7。
执行滤镜-画笔描边-烟灰墨,描边宽度7、描边压力15、对比度40。
执行滤镜-画笔描边-强化的边缘,边缘宽度3、边缘亮度44、平滑度4。
单击通道面板下的载入通道按钮,载入当前选区,按下ctrl+2快捷键显示彩色图像。在回到图层面板,在图层1下面新建一个图层2,设置前景色为##eee,alt+delete填充前景色。
按ctrl键选择图层1和图层2,合并两个图层,执行滤镜-杂色-添加杂色,数量3,平均分布,勾选单色。效果如图:
点击新建按钮,新建图层,按D回复默认前景色与背景色,执行滤镜-渲染-云彩,生成云彩图案,再执行滤镜-像素化-晶格化,单元格大小25,使云彩图案变为块状。
执行滤镜-画笔描边-强化的边缘,使图案块状的边缘更加清晰,边缘宽度1、边缘亮度0、平滑度3。设置当前图层混合模式为“叠加”,不透明度为30%,将制作的图案叠加在照片上,使照片产生裂纹,效果如图:
按下ctrl+shift+alt+e将图像内容盖印到一个新建的图层中,并将中间的两个图层眼睛关闭。
切换到通道面板,按住ctrl键单击alpha1通道,载入通道里的选区,然后在回到图层面板,单击图层面板底部下的创建图层蒙板按钮。
双击该图层,添加图层样式,选择“内发光”,发光颜色设置为#60543d,混合模式为强光,不透明度设置50%,大小20,范围35%,其余保持默认。
选中“斜面与浮雕”,深度1%,大小0,角度120度,高光模式明度,不透明32%。其余保持默认值。
选择等高线,范围设置25%。并勾选“颜色叠加”,颜色选择#9c8a60,不透明度70%,混合模式为“颜色”。
最后勾选“渐变叠加”,混合模式选择“柔光”,渐变选择“深灰色-黑色”渐变,径向渐变,角度-90度,缩放150%,点击确定即可。
用PS做复古旧照片最后完成效果:
温馨提示:输入自己喜欢的字,完成自己的个性复古旧照片制作,更多PS照片制作关注后续发布。
本文由作者笔名:丛培胜示卯 于 2022-12-28 03:18:16发表在本站,原创文章,禁止转载,文章内容仅供娱乐参考,不能盲信。
本文链接:https://www.3m3q.com/sm-12554.html
 丛培胜示卯
丛培胜示卯