电脑一键重装系统步骤教程(电脑怎么一键系统重装)
- 数码
- 2023-06-30 17:00:01
- -
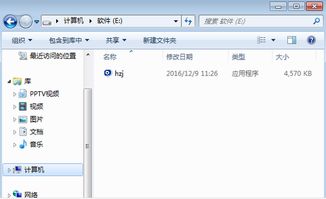
电脑系统重装步骤
电脑系统重装步骤?
1、首先在需要重装的电脑上插入启动的U盘,这时开机并且不断按下U盘启动的快捷键。2、在进入系统启动菜单中选择带有USB字样的选项,并且按回车键。3、接着在进入系统以后引导选项界面,然后选择windows10PE,再进入电脑系统。4、这时软件会自动打开搜索系统的镜像,找到镜像以后,点击安装。5、准备安装界面中不需要更改,直接点击安装继续,就可以完成电脑系统重装。
电脑使用注意事项:
1、在使用电脑的时候一定要注意身体,保持正确的健康坐姿,而且要与屏幕保持适当的距离,离屏幕越近,对眼睛影响越大,人体所受的电磁辐射越大,因此,最好是距屏幕半米以外。
2、运用电脑一个小时左右要休息一下,不要大半天整个时间都坐在电脑前,久坐对身体的伤害也很大。
3、通常可以在电脑桌前面放置一个绿色的植物,这样能够缓解视觉的疲劳,而且工作一段时间以后闭目养神也能够有助于保护视力。
4、在运用电脑以后,一般脸上会吸附不少的电磁辐射,这时要及时进行清水的洗脸,可以将所受的辐射减轻。
[img]电脑重装系统怎么操作
如果你想重装电脑的操作系统,你需要准备一个安装盘,通常是一张 DVD 或者一个 USB 闪存盘。接下来你可以按照以下步骤进行重装:
将安装盘插入电脑中,然后启动电脑。
在启动过程中,你需要在 BIOS 设置中将安装盘设为启动盘。这个设置方法会因电脑型号不同而有所差异,通常可以通过按 F2、F8 或者 Del 键进入 BIOS 设置界面。
在 BIOS 设置界面中,你需要找到启动顺序设置,将安装盘设为第一启动项。然后保存设置并退出 BIOS。
电脑将从安装盘启动,进入操作系统安装界面。
按照安装向导的提示进行操作,完成操作系统的安装。
在安装过程中,你可能需要输入产品密钥、选择安装路径等。安装完成后,你可能还需要安装必要的驱动程序和软件,才能使电脑正常工作。
重装电脑系统是一个较为复杂的操作,如果你不熟悉电脑操作,建议谨慎操作。你可以先在网上搜索相关教程,或者寻求专业人士的帮助。

电脑重装系统的步骤是什么?
第一步,设置从光盘启动,第二步,从光盘安装XP系统,第三步,驱动的安装。安装好所有驱动之后重新启动电脑,完成。
开机时按DEL键进入BIOS。
移动键盘左边的上下左右光标键,选择下图的指示。
按enter键进入子菜单,通过上下键选中first boot device,按回车进入,选择下图所示的然后按光标选择CDROM,按回车确认,接着按F10键,重启电脑,出现如下英文后按任意键。
按enter键后按F8键,然后根据提示按enter键与F键。
格式化成功后就直接复制系统文件到C盘中了,最后按照提示输入序列号和设置时间。
等待一段时间后重启电脑,完成重装。
怎么一键重装系统 电脑一键重装系统教程
电脑在使用一段时间后难免会遇到问题,比如感染病毒,运行速度变慢等等,如果反复出现这些问题,就要考虑重装系统,很多用户都觉得重装系统非常难,其实重装系统并不难,甚至还可以一键重装,比如下载的ghost系统,下面我跟大家介绍电脑一键重装系统的方法。
一、重装准备
1、当前系统可以正常运行
2、备份电脑C盘和桌面文件
3、操作系统: 电脑系统下载
二、一键重装系统教程如下
1、到下载ghost操作系统,右键点击系统镜像,使用WinRAR解压到C盘之外的分区;
笔记本电脑重装系统步骤是什么?
U盘装系统:
步骤简介:
第一步:准备一个需要制作启动u盘的u盘一个;(建议容量大于4GB);
第二步:下载并安装u盘启动盘制作工具(如:大白菜、老毛桃、U启动等 );
第三步:用下载安装好的制作工具软件将u盘制作成启动盘;(制作启动盘会格式会U盘,请提前备份U盘内数据);
第四步:下载系统镜像文件(所需的系统:如WIN7/WIN8/WIN10等)并将其复制到启动u盘的GHO文件夹内(ISO格式的系统可以直接放在U盘根目录里);
第五步:将制作好的u盘插入到电脑USB插口,台式电脑建议将u盘插入到主机后置的USB插口处。笔记本随意。
第六步:重启电脑,选择启动项(一般启动项快捷键F8/F9/F10/F11/F12/ESC/DELETE,苹果按往option键或ALT键,根据电脑选择),选择U盘启动。
第七步:选择U盘启动以后,会进入PE系统,一般会选择第一项,进入PE以后,会弹出一键安装,安装即可。(U盘制作工具不同,PE界面有所不同,但大多相同,原理相同)
硬盘装系统
方法一
步骤简介:
第一步:百度搜索你需要的系统,下载到电脑除C盘外硬盘根目录;
第二步:解压此系统文件,会发现文件夹中 存在SET UP 文件。
第三步:启动此文件,选择将系统装在C盘(一般会选此盘,高手除外)。
第四步:接下来按照提示操作即可。(装系统会覆盖原来系统盘,请注意备份重要资料)
方法二
下载装机软件例如360系统重装,金山系统重装等软件,按照提示一步步操作即可。
联想电脑重装系统详细步骤?
联想电脑重装系统步骤:
1、制作好U盘启动盘,然后把下载的联想win7系统iso文件直接复制到U盘的GHO目录下:
2、在联想电脑上插入U盘,重启后不停按F12或Fn+F12快捷键打开启动菜单,选择U盘项回车:
3、从U盘启动进入到这个主菜单,按数字2或按上下方向键选择【02】回车,启动pe系统:
4、不用分区的用户,直接看第6步,如果要全盘重新分区,需要备份所有文件,然后在PE桌面中双击打开【DG分区工具】,右键点击硬盘,选择【快速分区】:
5、设置分区数目和分区的大小,主分区35G以上,建议50G以上,如果是固态硬盘,勾选“对齐分区”就是4k对齐,点击确定执行硬盘分区过程:
6、分区之后,打开【大白菜一键装机】,选择联想win7系统iso镜像,此时会提取gho文件,点击下拉框,选择gho文件:
7、然后点击“还原分区”,选择系统盘所在位置,一般是C盘,或根据“卷标”、磁盘大小选择,点击确定:
8、弹出提示框,勾选“完成后重启”和“引导修复”,点击是开始执行重装系统过程:
9、转到这个界面,执行联想win7系统重装到C盘的操作,耐心等待这个进度条执行完毕:
10、操作完成后,联想电脑会自动重启,此时拔出U盘,启动进入这个界面,进行重装win7系统和系统配置过程:
11、最后启动进入联想全新win7系统桌面,联想电脑win7系统就重装好了。

本文由作者笔名:欣然理解一切 于 2023-06-30 17:00:01发表在本站,原创文章,禁止转载,文章内容仅供娱乐参考,不能盲信。
本文链接:https://www.3m3q.com/sm-125647.html
 欣然理解一切
欣然理解一切














